目次
はじめに
注意
UE5Preview1の現在の情報です。
今後のアップデートによりUIや機能が変更される可能性があることをあらかじめご理解ください。
解説
①プロジェクトの新規作成
EpicGameLauncherを立ち上げて右上の起動を押しましょう。

起動するとプロジェクトブラウザが出てきます。
ここではプロジェクト名や保存先、テンプレートなどが用意されています。

ゲームからサードパーソンを選択し
プロジェクト名をLearningProjectに変更して作成してみましょう

作成されると画面のようになります。
前バージョンのUE4とコンテンツドロワーやUIデザインなど多少の違いはありますが基本的にはそれほど変わりません。

②レイアウトの変更
コンテンツドロワーをいちいち出すのが大変なので自分好みのレイアウトに変更します。
コンテンツドロワーを選択して右上のレイアウトにドッキングを押します。

コンテンツブラウザとしてウィンドウが独立します。

タブを左クリックした状態で移動するとドッキングできます。
下にドッキングしてみましょう。

ウィンドウの境界で左クリックすると比率が調整できます。
コンテンツブラウザはプロジェクト内のファイルやアセットを表示しています。
ファイル間のアセットのやりとりがしやすいようにもう一つコンテンツブラウザを出します。
上のメニューからウィンドウ>コンテンツブラウザ>コンテンツブラウザ3を選択します。

コンテンツブラウザの右側に移動します。

このようにレイアウトをお好みで変更することができます。

いくつかウィンドウを作成してレイアウトを設定してみましょう。
ウィンドウ>アクタを配置から
左のコンテンツブラウザに移動します。
アクタを配置ウィンドウからは迅速に目的の機能を持ったアセットを追加できます。
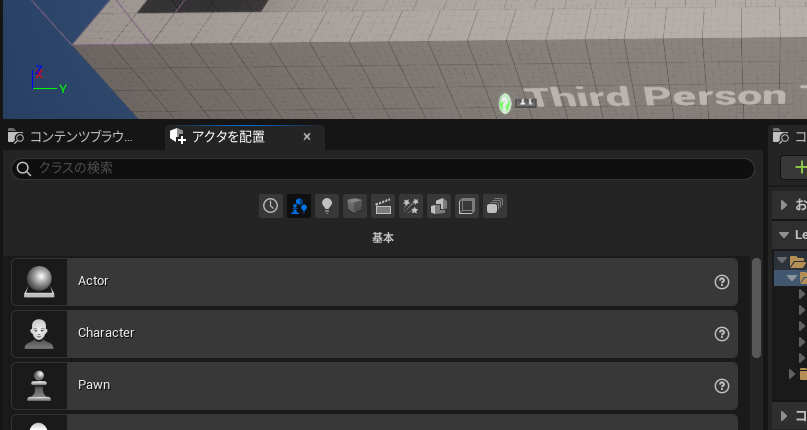
ウィンドウ>レベルから
右上のアウトライナーの右側に移動します。
レベルはUnityなどでいうシーンのことです。レベル間のアクターのやり取りをしたり、サブレベルとして読み込んだり破棄したりすることでゲーム上のアクターを制御できます。

ウィンドウ>ワールドセッティングから
詳細の右側に移動します。
ワールドセッティングからはゲームの基本的なお約束を指定するところです。

③レイアウトの保存
レイアウトが確定したら、このレイアウトを保存します。

ウィンドウ>レイアウトを保存>名前を付けて~ を押します。

名前をつけて保存しましょう。

④レイアウトの呼び出し
デフォルトのレイアウトに戻してみましょう。
ウィンドウ>レイアウトのロード>デフォルトの~ を押します。

レイアウトが元に戻りました。

同様に
ウィンドウ>レイアウトのロード>CustomLayoutを押すと、、、
カスタムしたレイアウトがロードされます。
ウィンドウの場所が分からなくなってしまったり、タブを多く開きすぎてしまった場合はこのレイアウトのロードを使って元に戻しましょう。
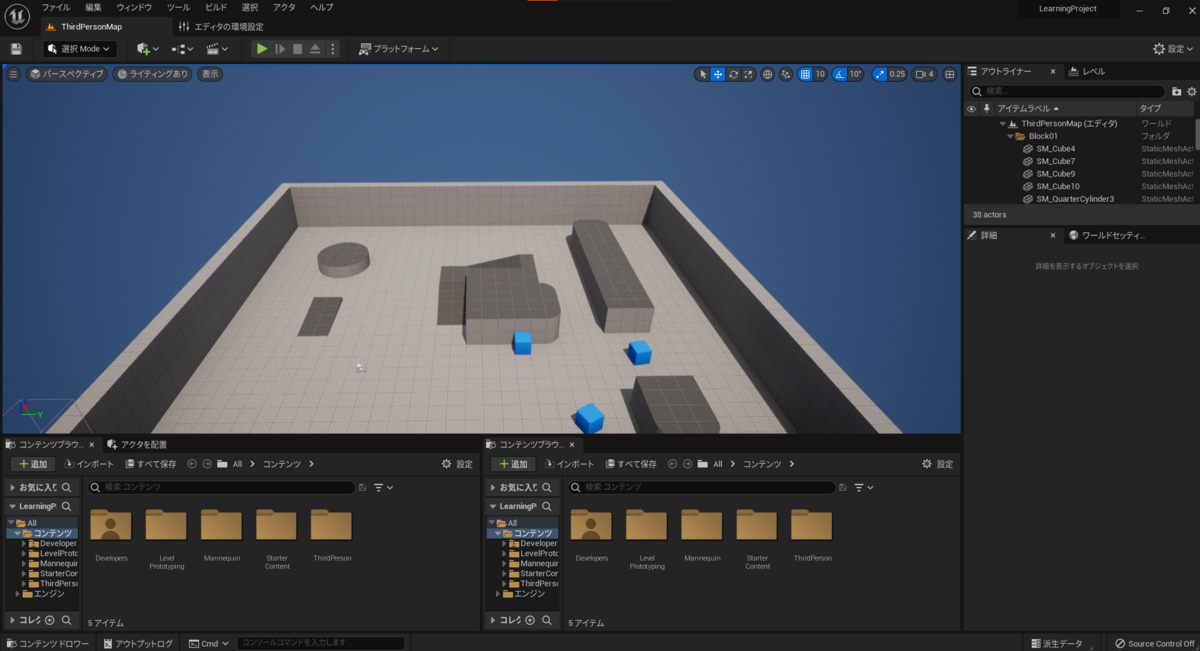
最後に
レイアウトはエクスポートすることもできます。
別のPCやほかの人とレイアウトを共有したいときに便利ですので、ぜひ活用してみてください。
UE4やUE5向けの記事を書いています。
皆様の応援が投稿のモチベーションになりますので
コメントやTwitterのフォローなどしていただけるとありがたいです。
それではよきゲーム開発を。