目次
はじめに
注意
UE5Preview1の現在の情報です。
今後のアップデートによりUIや機能が変更される可能性があることをあらかじめご理解ください。
ブループリントの値の変更と取得のやり方についての解説です。
解説
①ゲッターとセッター
前回のプロジェクトから、BP_TargetCubeのブループリントを開きましょう。
イベントグラフに変数addVelocityをドラッグアンドドロップすると
以下のようにゲットするかセットするかの表示が出ます。
試しに一つずつ選択してみましょう。

するとこのような表示になります。
上がゲット
下がセットです。

その名の通りゲットは現在の変数の値を取得する行為
セットは変数に新しい値を設定する行為です。
ゲットは変数の取得
セットは変数の設定
試しに以下のようにノードを組んでみましょう。

PrintStringはデバッグで頻繁に使用するノード。
ゲーム画面とアウトプットログにStringに入力された内容を表示する。
キャストノードは入力された変数の型を別の変数に変更するノード。
ピンを繋げるだけで自動で作成される。
ディレイノードは一定時間待つ処理。
画像では1秒間待つという意味。
コンパイルしてレベルのタブに戻ります。
複数個配置していたBP_TargetCubeを一つだけにしましょう。
(アウトライナーorビューから選択してDeleteキー)
できたら実行してみましょう。

左上のログとアウトプットログに
変数の情報が出力されます。
1秒ごとに値が変化しているのが確認できます。


やっている行為は以下の通りです。

②速度や方向を変更してみる
変数の変更のやり方が分かれば速度や方向を自由に制御することができます。
Vector型の変数を3つ追加します。
追加には右上の+アイコンを押しましょう。

それぞれVector型です。
インスタンス編集可能(目のアイコン)は画像のように変更しておきましょう。

セットの入力に作成した変数を追加しましょう。

コンパイルしてレベルのタブに戻ります。
BP_TargetCubeの詳細から値が変更できるのを確認します。

自由に設定して実行してみましょう。

一秒おきに速度と方向が変わる動きが完成しました。
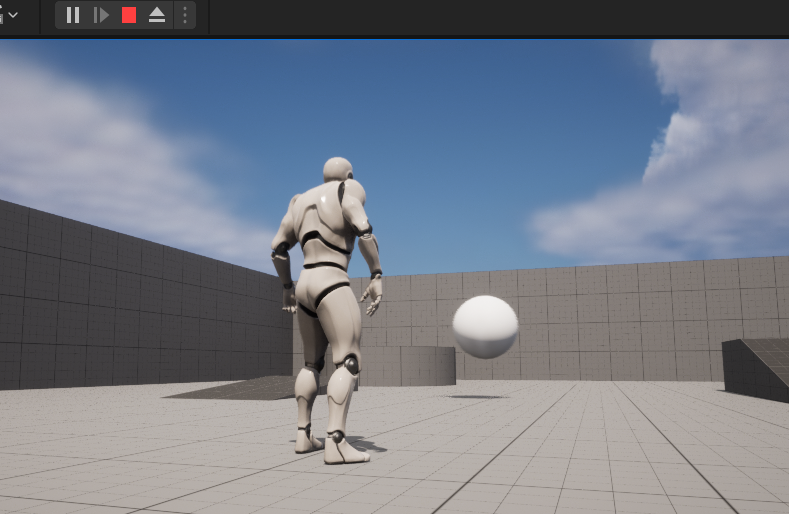
最後に
UE4やUE5向けの記事を書いています。
皆様の応援が投稿のモチベーションになりますので
コメントやTwitterのフォローなどしていただけるとありがたいです。
それではよきゲーム開発を。


