はじめに
ウィジェットブループリントを使ったシンプルなスタッフロールの作り方です。
やりかた
①ウィジェットの作成と表示
コンテンツブラウザを右クリックユーザーインターフェースからウィジェットブループリント、WBP_StaffRollを作成します。
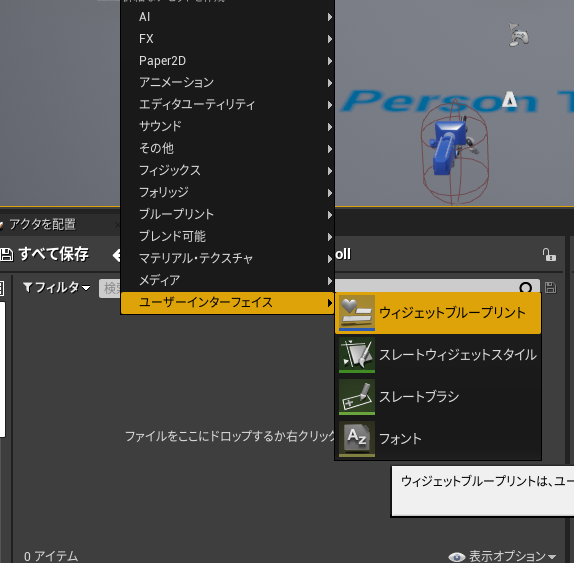
作成したものを開き、画面右下の矢印アイコンをクリックして解像度を変更しましょう。今回は一般的な1920×1080にしました。

表示したことがわかるように、ウィジェットの背景にブラーを表示します。
Background Blurを配置し全体を覆うようにアンカーを調整します。

アンビアンスからBlur Strengthを3にします。

FirstPersonCharacterなどのプレイヤーブループリントを開き以下のように組みましょう。

実行するとウィジェットが表示されていることが分かります。

②テキストの作成
WBP_StaffRollを開きテキストを追加します。

位置を調整します。
アンカーを左から2番目上から3番目を選択し、サイズX・Yをスタッフロールの長さに応じて設定しましょう。


Textにテスト用の文字を入力しておきます。
CSVなどで管理してデータテーブルから読み込んでも良いでしょう。
(CSVの記事は近日中に書く予定です)
またText内ではShift+Enterで改行できます。

③文字送りアニメーションの作成
+アニメーションを押してアニメーションを作成します。
タイムラインのトラックにテキストを選択しましょう。

フレームレートがデフォルトでは遅いので60FPSにします。

また時間が短いので15秒に変更しておきます。

位置Yの右にアイコンがあります。これをクリックするとキーフレームが作成されます。タイムラインの時間が0なのを確認してクリックしましょう。

タイムラインの時間を15に移動させ、
位置Yが画面上部よりも上に来るように調整してキーをうちます。

タイムライン上のプレイを押して速度が適正かどうかチェックしましょう。
早い場合は最後のキーを右に、遅い場合は左に移動させます。
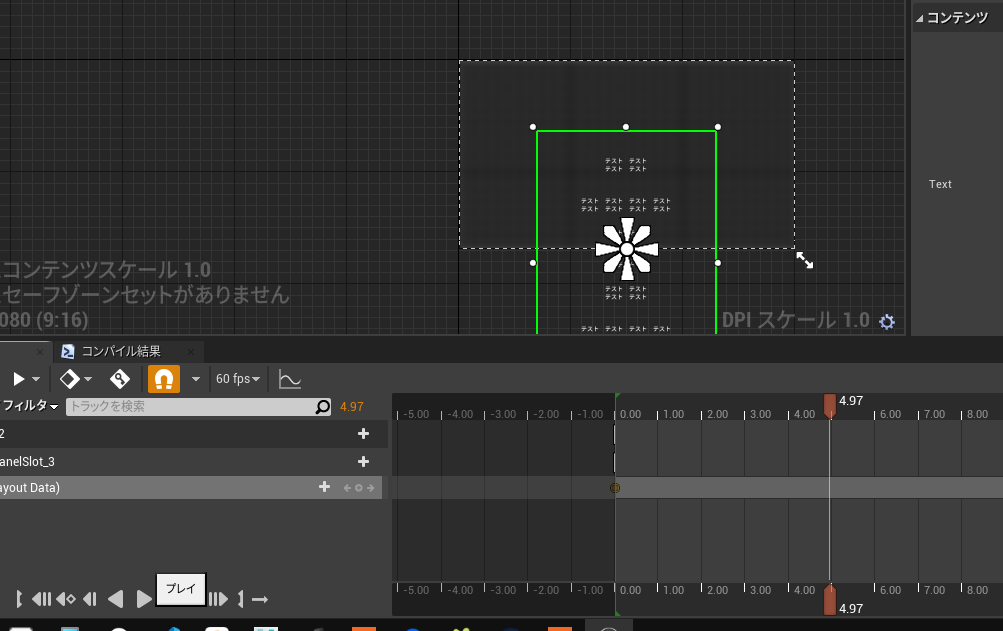
フレームレートの横のアイコンを押すとEaseなどを調整できます。

アニメーションの作成はこれで終了です。
④アニメーションを再生する
アニメーションを作成しただけでは再生されません。
ブループリント上にイベントを作成し任意のタイミングで再生されるようにします。
ウィジェットをグラフに変更します。
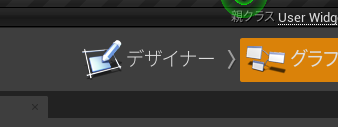
アニメーションを作成すると変数Staffrollが自動で生成されるので、
画像のようにカスタムイベントを作成しつなぎましょう。

キャラクターブループリントFirstPersonCharacterに移動し
このイベントを呼び出します。
1を入力したら再生されるように設定しました。

実行して1を入力して動作したら成功です。

アニメーションが再生中かチェックしたり、任意のウィジェットにアニメーションを再生させたりすることもできるので設計に応じて実装しましょう。

さいごに
UE4やUE5向けの記事を書いています。
皆様の応援が投稿のモチベーションになりますので
コメントやTwitterのフォローなどしていただけるとありがたいです。
それではよきゲーム開発を。