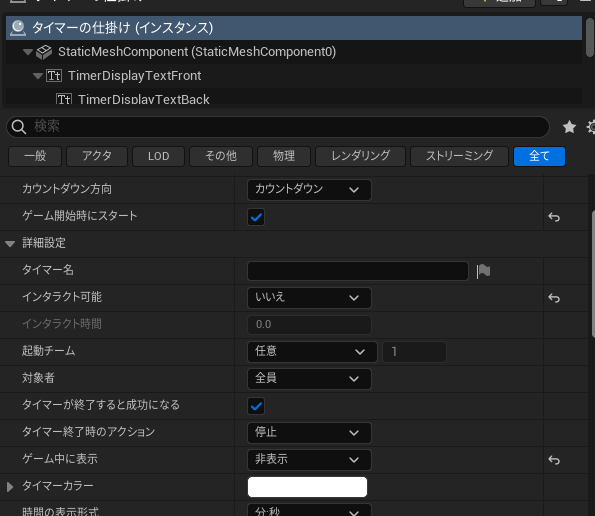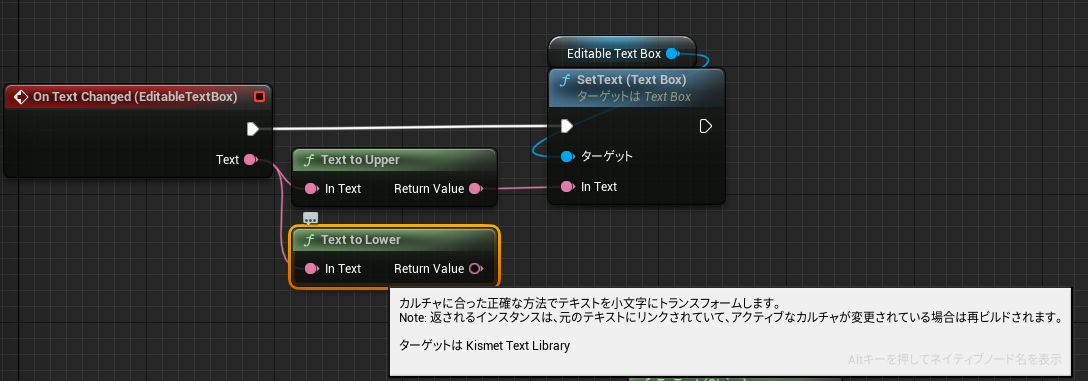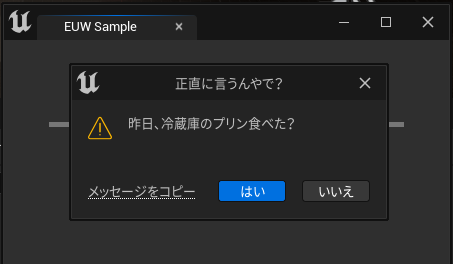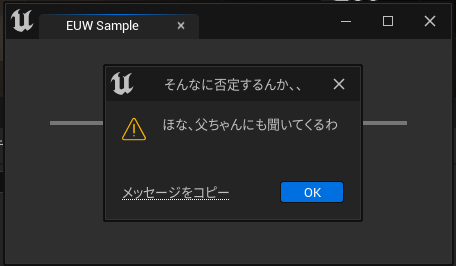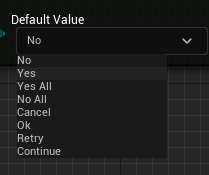目次
はじめに

運営に携わってきたUEのコミュニティイベント【UE Tokyo .dev #1】が7/28日に開催されました。
初回ということもあり機材トラブルが多く発生する中、
配信・現地問わず多くの方が参加してくださり非常に感謝しています。
心残りはあるものの他の運営の方々にも支えられ何とか終了まで走り切ることができてうれしく思います。
ue-community-tokyo.connpass.com
登壇したスライドはドクセルで無料公開しております。
どうしてUEFNネタで登壇したか
フォートナイトクリエイティブで活動されてきた方など、コンテンツを作ってきたがゲームエンジン自体にそこまで触れてこなかった人々に向けて発信しようと思いました。
個人的にはUEをずっと触ってきてまだまだ、UEFNの不自由さを体感している側の人間なので、Unreal Engine ならもっといろいろできるからやってみない?みたいなUEFNをきっかけにUEでのコンテンツ開発の自由度や楽しさを知ってほしかったというのが大きいです。

UEを布教するための構成
そのためにも内容では UEFN だと大変な作業でも UE なら自動化できるよ!みたいな構成を行い、まずはUEをUEFN開発ツールとして紹介出来たらいいかもと思いこのような構成にしました。
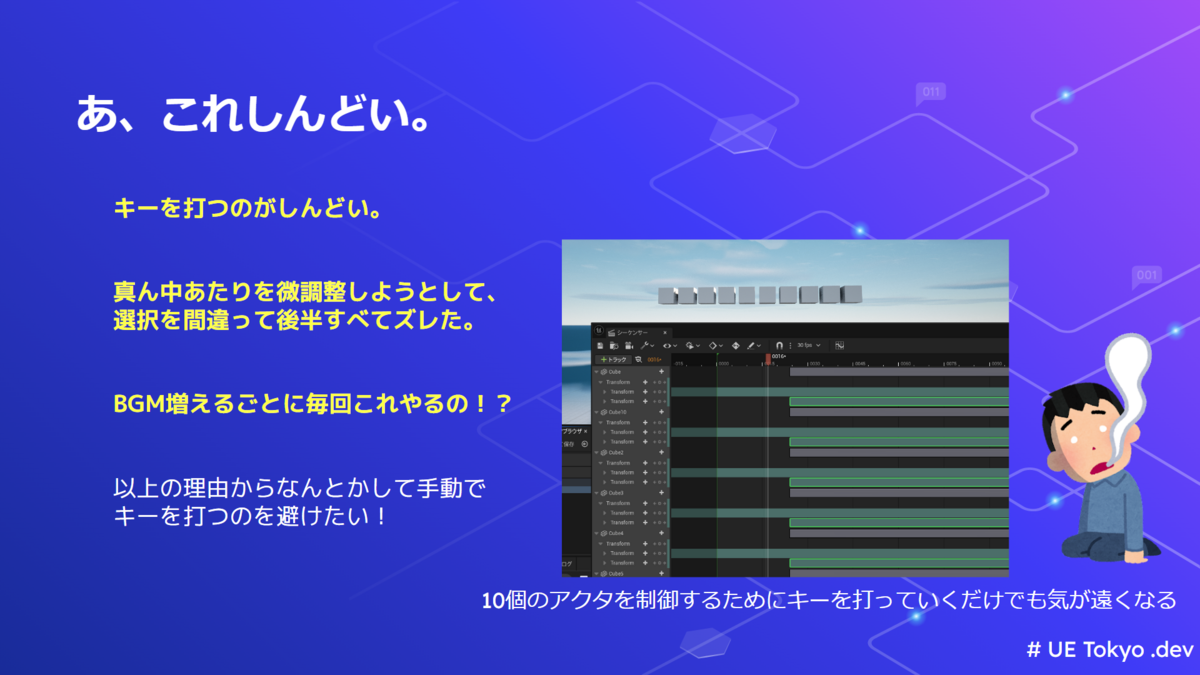

ぜひこのスライドをきっかけでUnreal Engineに挑戦する人が増えて、コミュニティが盛り上がるとうれしいです。
最後に
Unreal Engineはいいぞ。
UE始めたての頃に3周したUE極め本のUE5版が発売間近です。
これ一冊で幅広くUEの基礎は固められるのでぜひ購入してみてください。
UE4やUE5向けの記事を書いています。
皆様の応援が投稿のモチベーションになりますので
コメントやTwitterのフォローなどしていただけるとありがたいです。
それではよきゲーム開発を。
![]()